The longer you use anything — your Mac included — the more cluttered it gets. One solution is to simply upgrade to a new machine, but the more economical (and environmentally-friendly) move is to make what you have work better. To help your computer feel like new, or at least cleaner and less chaotic, we put together this guide with techniques and useful apps that have helped us maintain a more civilized computer. From a physical cleaning to a hard drive spruce-up and tab management ideas, here’s how to clean and organize your Mac.
How to clean your Mac’s screen and body
While there are a lot of products you can buy that are specially made to help you with cleaning your computer, I’ve found the simplest approach works best — and it’s the one Apple recommends. To start, all you’ll need is some water in a spray bottle and a clean microfiber cloth. You can use either regular or distilled water. The advantage of the latter is that it’s far less likely to leave any residue on your Mac, particularly on the display. You can buy distilled water at a grocery store or make it yourself with some simple cookware. Either way, it’s more affordable than dedicated cleaning solutions and more versatile. If you don’t already own any microfiber cloths, Amazon sells affordable 24-packs you can get for about $14.
Two other products I’ve found that can make the job easier are Whoosh screen cleaner and a Giottos Rocket Blower. I can’t say enough good things about the latter. It will save you from buying expensive and wasteful cans of compressed air.
As for the process of cleaning your Mac, the most important tip to remember is to start with a clean cloth (that’s part of the reason we recommend buying them in bulk). You’ll save yourself time and frustration this way. Begin by turning off your computer and unplugging it. If you went out and bought a Rocket Blower, use it now to remove any dust. If not, take a dry microfiber cloth and go over your computer. Take special care around the keys, particularly if you own a Mac with a butterfly keyboard.
Next, dampen one side of your cleaning cloth with either water or Whoosh. Never spray any liquid directly on your computer. You’ll have more control this way and you’ll avoid getting any moisture into your Mac’s internals. I always clean the display first since the last thing I want to do is create more work for myself by transferring dirt from some other part of my computer to the screen. The last step is to buff and polish your computer with the dry side of the cloth. Be gentle here as you don’t want to scratch the screen or any other part of That’s it. Your Mac should be looking clean again.
How to organize your hard drive
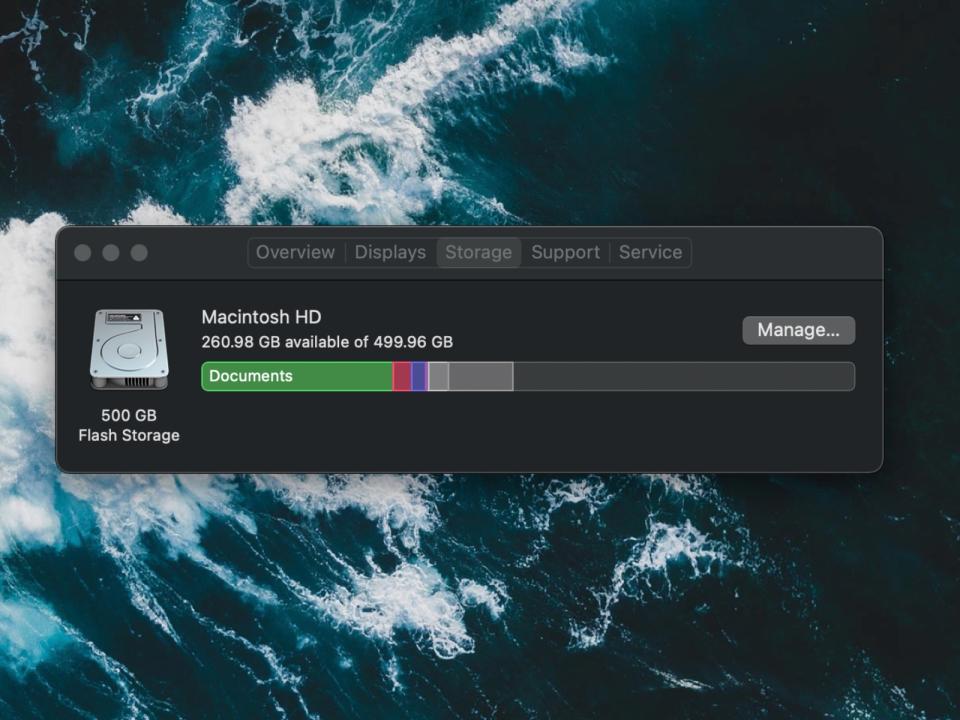
Igor Bonifacic / Engadget
One of the hardest parts of cleaning your Mac’s hard drive is knowing where to start. After all, most of us have apps on our computers we don’t even remember installing in the first place. Thankfully, macOS comes with a tool to help you with that exact issue.
Navigate to System Settings > General > Storage. Here you’ll find a tool that separates your storage into broad categories like Applications, Documents, Music, Photos and so on. Double click on an item in the list, such as Applications, to see the last time you used a program, as well as how much space it’s taking up. You can delete the apps from the same window.
The section dedicated to applications is particularly helpful since you can see the last time you used a program, as well as if it’s no longer supported by the operating system or if it’s outdated thanks to a more recent release.
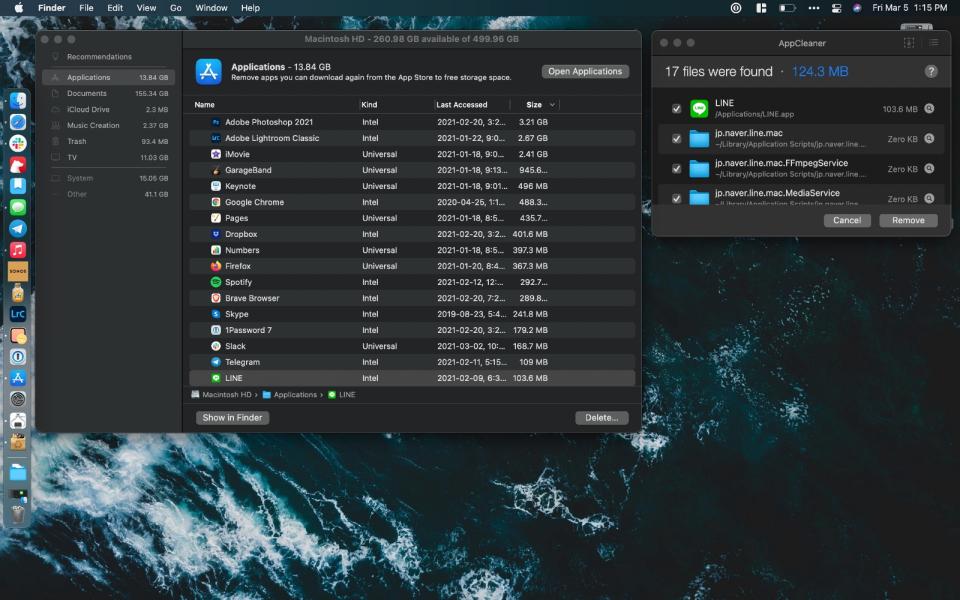
Igor Bonifacic / Engadget
You don’t need me to tell you to uninstall programs you don’t use, but what you might not know is that there’s a better way to erase them than simply dragging them to the trash can. A free program called AppCleaner will help you track down any files and folders that would get left behind if you were just to delete an application.
After deleting any apps you don’t need, move to the Documents section. The name is somewhat misleading here since you’ll find more than just text files and excel spreadsheets. Documents, in this case, turns out to be the tool’s catch-all term for a variety of files, including ones that take up a large amount of space. You can also safely delete any DMGs (disc image files with the extension .dmg) for which you’ve installed the related app. The other sections in the storage space are self-explanatory. The only other thing I’ll mention is if you’ve been using an iPhone for a while, there’s a good chance you’ll have old iOS backups stored on your computer. You can safely delete those too.
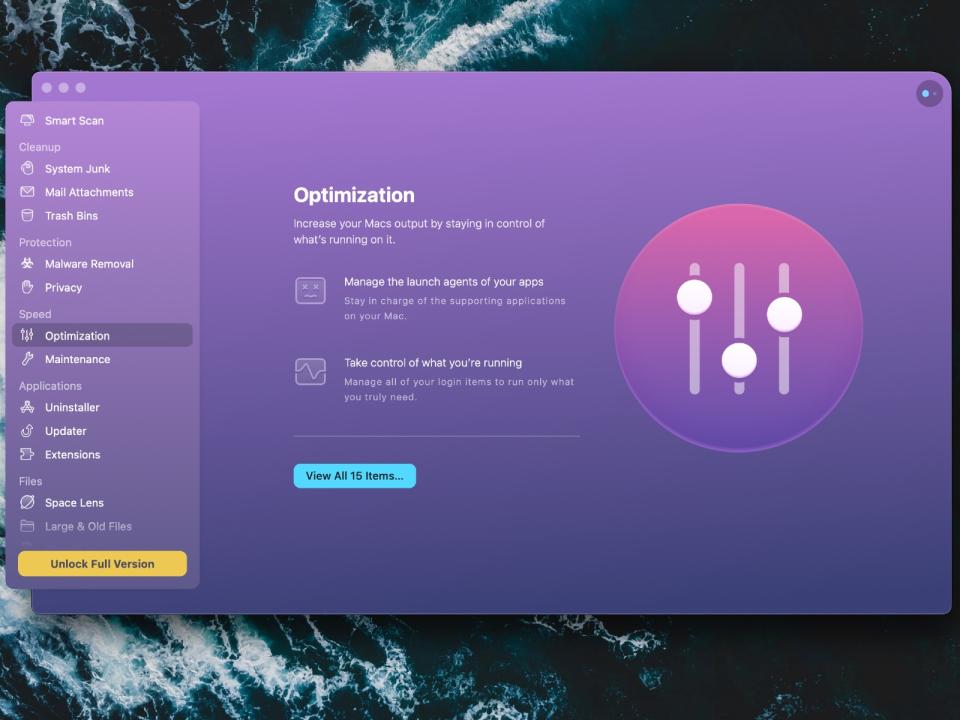
Igor Bonifacic / Engadget
By this point, your hard drive should be in pretty good shape. If you want to take some additional steps to clean it, there are dedicated apps that can help. I like one called CleanMyMac X. It goes for $40 per year, and will save you the time and trouble of doing everything I mentioned above (and then some) on your own. It also doubles as a malware removal tool.
Tips and tricks for keeping a neat Desktop and Finder
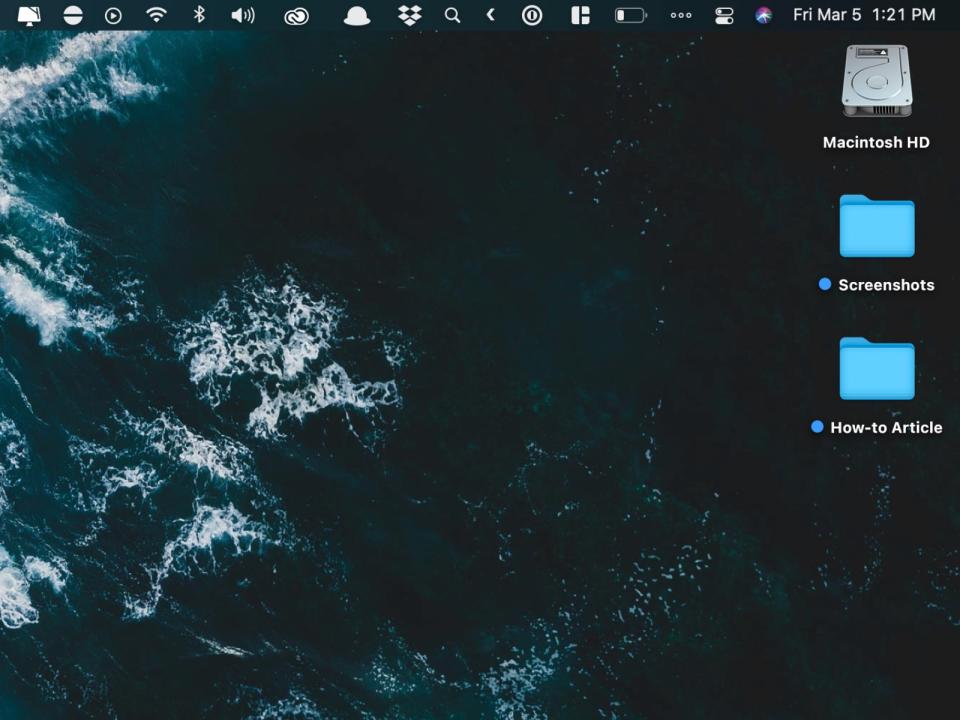
Igor Bonifacic
Let’s start with the menu bar. It may not technically be part of the desktop, but a tidy one can go a long way toward making everything else look less cluttered. My recommendation here is to download a $16 app called Bartender. At first glance, it’s a simple program allowing you to hide unwanted menu bar items behind a three dots icon. However, the strength of Bartender is that you get a lot of customization options. For example, you can set a trigger that will automatically move the battery status icon out from hiding when your computer isn’t connected to a power outlet.
While we’re on the subject of the menu bar, take a second to navigate to System Settings > General > Login Items and look at all the apps that launch when you boot up your system. You can speed up your system by paring down this list to only the programs you use frequently.
When it comes to the desktop itself, the best advice is less is more. Nothing will make your computer look like a cluttered mess more than a busy desktop. Folders and stacks can help, but, for most people, I suspect part of the problem is they use their desktop as a way to quickly and easily find files that are important to them.
If you’ve ever struggled to find a specific file or folder on your computer, try using your Mac’s tagging capabilities instead. Start by opening the Finder Settings menu (“command” + “,”) and click the “Tags” tab. You can use the default ones provided by macOS or make your own. Either way, drag the ones you think you’ll use most often to the favorites areas at the bottom of the preferences window. This will make it so that they’re easily accessible when you want to use them. To append a tag to a file or folder, click on it while holding the ctrl key and select the one you want from the dropdown menu. You can also tag a file while working on it within an app. Keep in mind you can apply multiple tags to a single file or folder. You can even apply them to applications.
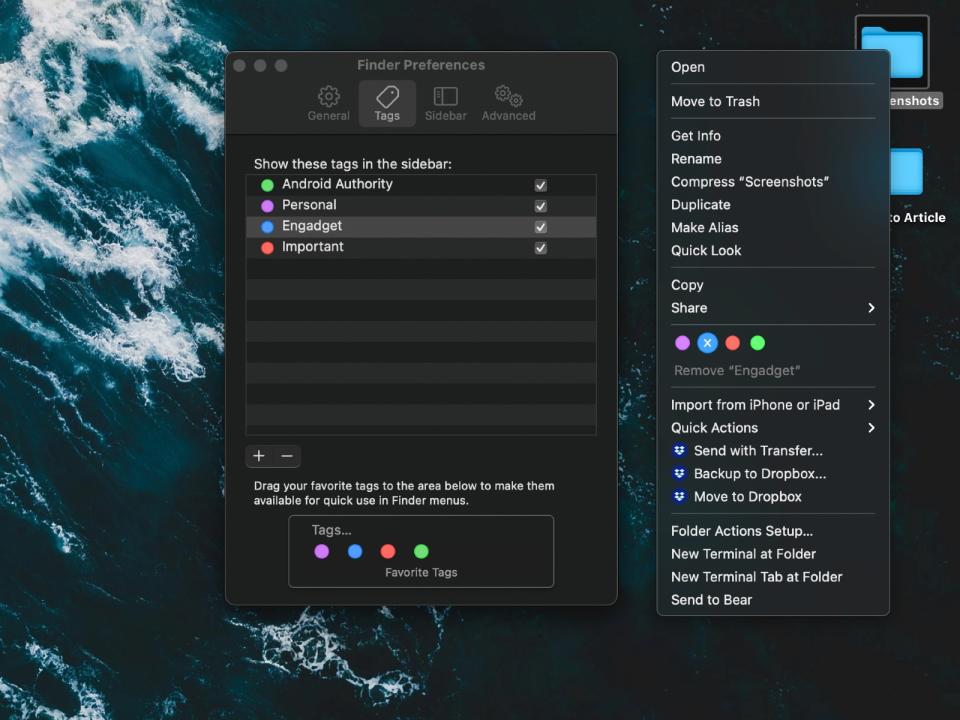
Igor Bonifacic / Engadget
What makes tags so useful in macOS is that they can appear in the sidebar of the Finder and are easily searchable either directly through the Finder or using Siri. As long as you have a system for organizing your files, even a simple one, you’ll find it easier to keep track of them. As one example, I like to apply an Engadget tag to any files related to my work. I’ll add an “Important” tag if it’s something that’s critical and I want to find quickly.
One tool that can help supercharge your Finder experience is Alfred. It’s effectively a more powerful version of Apple’s Spotlight feature. Among other things, you can use Alfred to find and launch apps quickly. There’s a bit of a learning curve, but once you get a hang of it, Alfred will change how you use your Mac for the better.
How to organize your windows and tabs
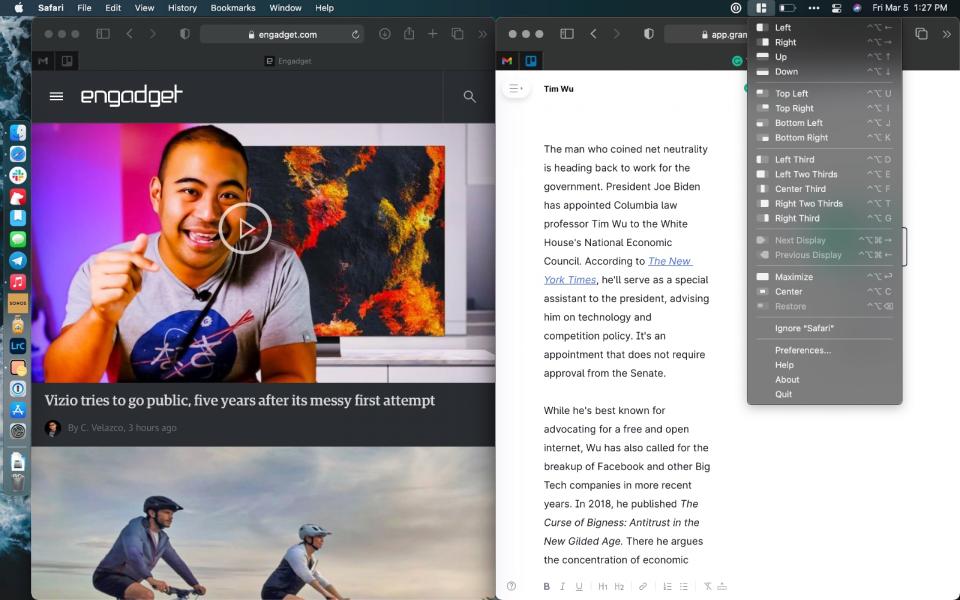
Igor Bonifacic / Engadget
If you’ve used both macOS and Windows 10, you’ll know that Apple’s operating system doesn’t come with the best window management tools. You can click and hold on the green full-screen button to tile a window to either the left or right side of your screen, but that’s about it and the feature has always felt less precise than its Windows counterpart.
My suggestion is to download an app that replicates Windows 10’s snapping feature. You have several competing options that more or less offer the same functionality. My go-to is an $5 program called Magnet. If you want a free alternative, check out Rectangle. Another option is BetterSnapTool, which offers more functionality than Magnet but doesn’t have as clean of an interface. All three apps give you far more ways to configure your windows than what you get through the built-in tool in macOS. They also come with shortcut support, which means you can quickly set up your windows and get to work.
This article contains affiliate links; if you click such a link and make a purchase, we may earn a commission.


